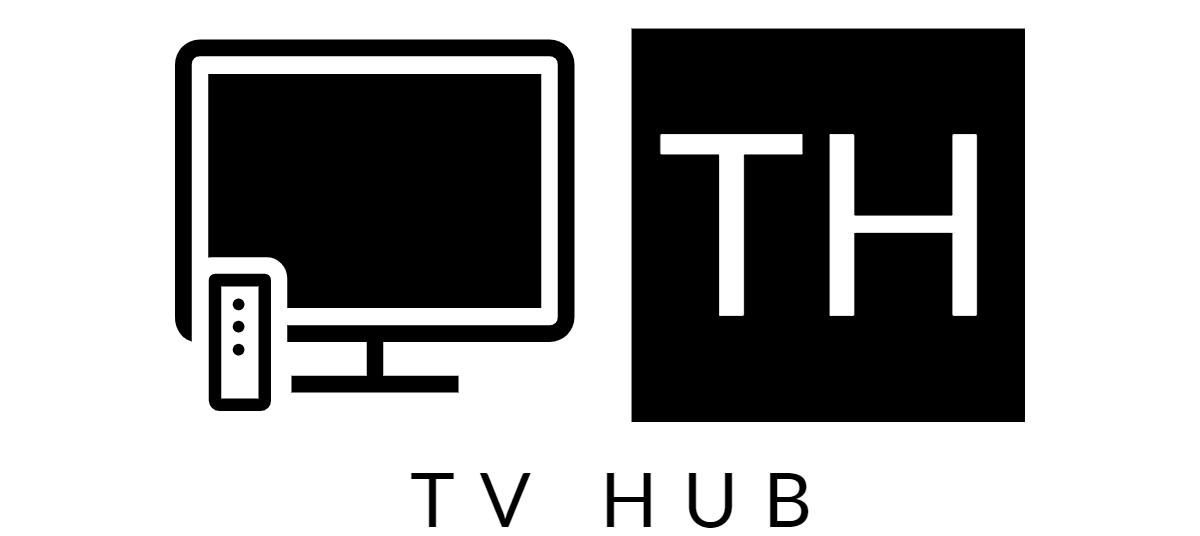Are you struggling to setup a 32 inch TV as your PC monitor? You need not worry anymore, this guide provides all the tips and tricks to make your life easier.
Get ready for an immersive experience with this step-by-step guide on how to setup a 32 inch TV as a PC monitor effortlessly.
Welcome to the complete guide on setting up a 32-inch TV as a PC monitor. Before taking the plunge, it’s important to do some background research so that you can make an informed decision. This guide will cover everything you need to know about using a 32-inch TV as your primary PC monitor.
We’ll cover topics such as finding the right size for your space, what type of TV and accessories to buy, how to connect your PC and configure settings for optimal display, and much more. By the end of this guide, you should have all of the information necessary for a smooth transition from monitor to TV. So let’s get started!
Explanation of why 32 inch TVs are used as PC monitors
32 inch television screens are becoming a popular choice for PC monitors because they can offer a larger picture than most computer monitors and provide an immersive viewing experience. The additional benefit of having all of your media devices connected to the same display makes for convenient access to streaming services, movies, and social media apps. However, before making the switch, there are several considerations one must take into account such as cost, compatibility, and gaming.
The cost of 32 inch TVs vary depending on make and model but can easily reach in the thousands. In addition to the cost of the television itself, special cables may be needed depending on what type of video card you have installed in your computer. This is especially important when selecting a monitor as older models may not have compatible ports or lack features such as HDMI support and FreeSync.
When using a TV as a monitor keep in mind that resolution is key for providing adequate display quality during gaming sessions or other activities that require high quality picture resolution. Many TVs do not offer high enough native display resolutions for gamers so in some cases additional equipment such as video cards will be needed to obtain adequate performance from your TV. Other technical aspects like refresh rates should also be taken into consideration when researching televisions for PC monitor purposes because this has an impact on overall responsiveness within certain games or activities where fast reactions are required for success.
Benefits of using 32 inch TVs as PC monitors
Using a 32 inch TV as a computer monitor can provide several benefits over using a standard PC monitor. 32 inch TVs offer bigger and sharper monitors with more pixels than traditional PC monitors, meaning that your visuals will have better clarity and be able to show more information. This increased visual complexity and potential for customization mean that users can view their content in an easily accessible layout that provides an exceptional viewing experience.
The larger size of the 32 inch TV also means that PC gamers or console gamers can experience the full immersion of games, making for an elevated gaming environment compared to smaller 21-inch or 27-inch gaming monitors. Additionally, if your media setup features multiple devices connected to the same host device, such as a soundbar or gaming console, your entire system may be significantly enhanced by the additional space of a 32 inch TV screen.
Purpose of the guide
This guide provides a comprehensive overview of how to connect a PC to a 32-inch HDTV to use as a monitor. There are many advantages of using an HDTV for this purpose, including improved screen resolution, better picture quality, and more flexibility in size.
Additionally, this guide explains the technical components involved in setting up the connection and offers helpful tips on what accessories or adapters may be necessary. After reading this guide, readers should be able to easily identify their hookup requirements and efficiently set up their own 32-inch HDTV as a PC monitor.
Choosing the Right 32 Inch TV
When it comes to choosing the right 32 inch TV to use as a PC monitor, a few factors need to be taken into consideration. Does the TV have an HDMI port? This port is necessary for establishing a connection between your computer and the television. Can it support the video resolution you plan on using? If so, you can enjoy the crisp display for which most TVs are admired. Additionally, what type of display technology is being used? Is it LCD or LED? An LED display will typically provide a much better image quality than LCD.
Other features such as contrast levels, color accuracy, and refresh rate should also be examined when selecting a 32 inch TV. Contrast level affects how bright objects appear onscreen while color accuracy measures how accurately colors are represented onscreen. Refresh rate (measured in Hz) indicates how often images refresh per second resulting in smoother motion with higher refresh rates screens. With each of these features, look for one that provides reliable performance that you can enjoy at a reasonable price so you get the best bang for your buck when setting up your PC monitor with a 32 inch TV.
Screen resolution
When selecting a 32 inch TV as PC monitor, it’s important to consider the screen resolution. Screen resolution indicates the clarity of text and images on the display. Generally, the higher the number, the sharper and more detailed your picture will be.
The most common resolutions for 32 inch TVs are 1366×768, 1920×1080, and 4K. 1366×768 offers a good balance between affordability and performance for basic tasks such as web browsing or work that does not require high image quality. 1920×1080 is an ideal resolution for gaming and watching movies in Full HD. Lastly, 4K offers an incredibly sharp image but requires a strong graphics card in order to run smoothly.
Refresh rate
Refresh rate is an important factor to consider when choosing a 32-inch TV as a PC monitor. The refresh rate measures how frequently the screen reconfigures or refreshes the display for an image, which directly correlates to how smoothly an image moves and how long it takes for objects on your screen to respond to your commands.
Most 32-inch TVs have a refresh rate of 60Hz, however some higher-end models may offer refresh rates of 144Hz or even 240Hz. Higher refresh rates tend to produce less blur, resulting in smoother picture quality and less ghosting or smearing.
Ultimately the refresh rate you need depends on what type of PC gaming you will be doing; for light gaming activities such as web browsing, emailing and word processing, 60 Hz should be adequate, but if you plan on playing competitive games that require faster response times, 120 Hz or higher is recommended.
Input lag
Input lag is the time it takes for a signal to travel from the source to the display. Usually measured in milliseconds, input lag can cause delays when televisions are used as PC monitors. Certain features such as motion interpolation and local dimming can introduce extra latency, so these should be turned off when using a TV as a PC monitor.
The best way to reduce input lag is by calibrating your television’s picture settings with a tool like HDTV Test’s Lag Tester or using one of the pre-calibrated picture modes found in most TVs such as “Game” or “PC” mode. Additionally, fast response time technologies like TruMotion and Auto Low Latency Mode (ALLM) can help reduce the processing delay between input and output signals on compatible TVs and consoles.
If you want to feel comfortable gaming with your 32 inch monitor, keeping note of input lag is essential for getting the most out of your setup.
Preparing Your PC
It is important to prepare your PC prior to setting up a 32″ monitor. The following steps can help ensure that your PC is ready.
- Start by updating your graphics drivers if necessary. This will ensure that the drivers work with the added display and that the picture quality of the streaming content on both displays will be up to par. You can find updated drivers on the manufacturer’s website and install them manually, or use a program like Driver Booster which automatically finds and updates graphics drivers for you.
- Set up a dual monitor setup in Windows & rsquo; Display Settings. This will allow you to define which display should be used for applications, videos and documents, and ensures that everything looks great on both displays simultaneously.
- If you are using multiple PCs or consoles, configure each one correctly in your PC’s Display Settings so that audio and video feed properly from all devices on each screen independently as well as together when desired.
- Finally, check all cables for stability, replace any loose ones, and make sure all connections are properly aligned for optimal performance of your dual-screen display setup.
- Graphics card requirements
The use of an additional GPU (graphics processing unit) or integrated graphics processor is necessary to support a 32-inch PC monitor. In most cases, you will need an additional video card before your 32-inch monitor can display video content. If you are using a laptop, it will likely require a plug-in USB video adapter or a docking station to provide the extra video outputs needed to drive the monitor.
When selecting your graphics card, it’s important to first look at the interface type and ports available on your system. Most PC monitors use an HDMI or DisplayPort interface, with DisplayPort being more popular in recent years due to its superior resolution and refresh rate capabilities. Look for a graphics card that supports at least one of these interfaces—both are compatible with most modern displays.
Next consider the amount of RAM (Random Access Memory) your graphics card offers; this will determine how well it handles graphic-intensive applications such as gaming and video/photo editing software. For optimal performance with most 32-inch PC monitors, we recommend at least 2GB of dedicated GPU RAM; some newer models may require 4GB or more depending on their resolution and display features. Additionally, check that any other components such as cooling fans or adapters fit properly within your chassis before purchasing the card.
Finally, consider whether your current power supply is powerful enough for any new hardware if required; usually you’ll need 400 watts for mainstream cards and 500 watts for high-performance models including multi-GPU configurations.
Adjusting display settings
Once you have set up your 32 inch TV, the next step is to adjust the display settings. Depending on the type of TV, there are different ways to customize your display and make sure you get the most out of your PC monitor.
For many TVs, this process is relatively straightforward, with a menu that contains the necessary adjustment options. If you’re using a smart TV with an internet connection, changing these settings can add more flexibility and provide a better user experience. You may be able to adjust brightness levels, color balance and contrast, as well as select from various picture modes such as vivid or sports mode — perfect for gaming or sports viewing.
If you have an older traditional model that doesn’t have built-in internet access, there might be more limited options for adjusting the display settings. You may still be able to tweak brightness levels and access solution-specific presets like ‘movie’, ‘vivid’ and ‘sports’. A major limitation of legacy models is they won’t always give users total control over individual color settings or small details like gamma correction – achievable through webOS or similar operating systems – but basic adjustments are still possible.
It’s worth taking some time to properly configure these settings instead of relying on the preset defaults — after all, no one wants a pixelated picture when playing their favorite video game or watching a movie!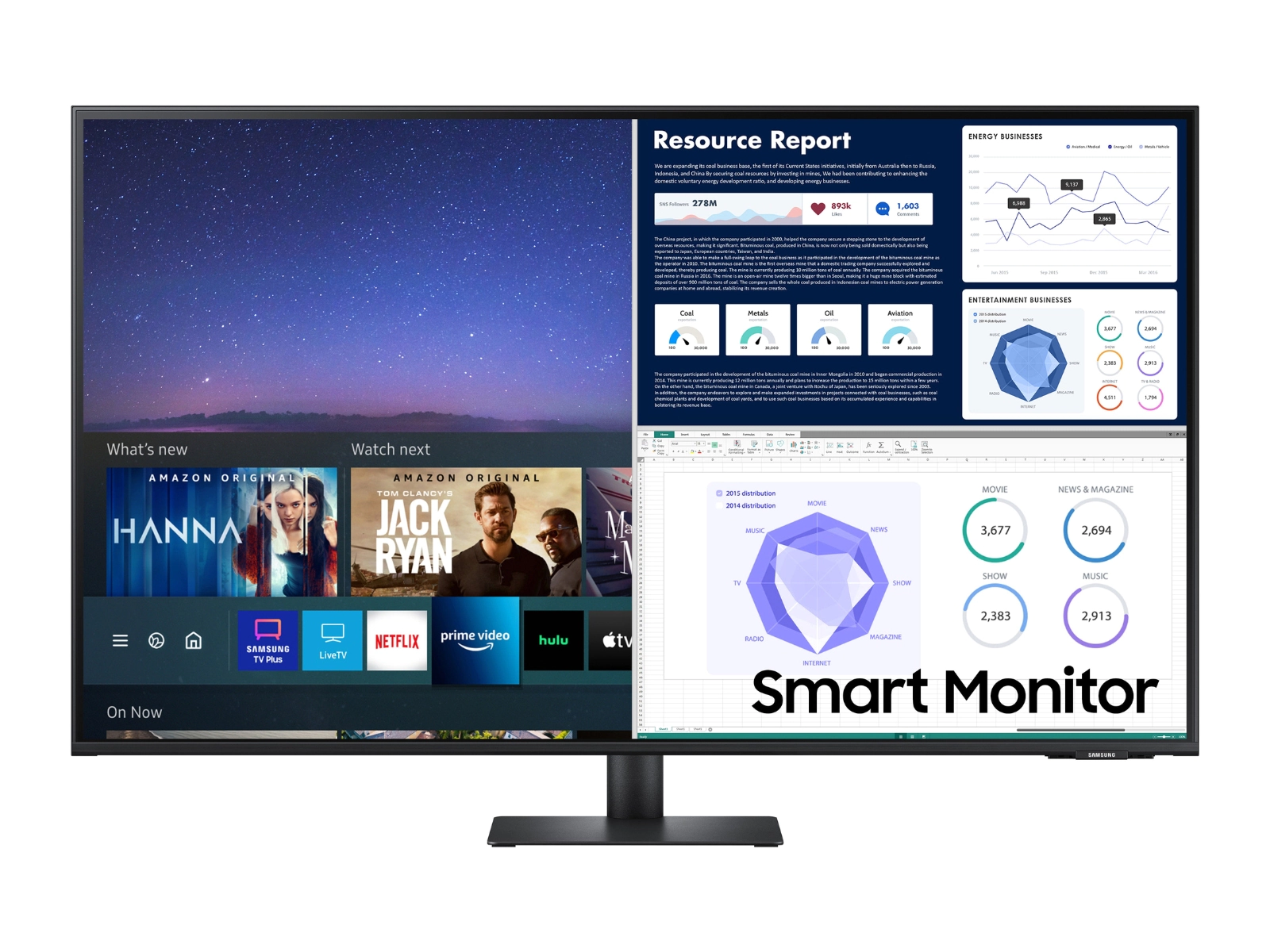
Conclusion
In conclusion, setting up a 32-inch TV as a PC monitor can provide an immersive, cinematic experience for game players and movie lovers alike. However, it is important to ensure that the PC and TV match up properly so as to ensure optimal performance.
When considering this upgrade, it is best to consult a knowledgeable source such as a professional computer tech or authorized electronics dealer before purchasing any equipment. With the right setup and the right components, you can enjoy the improved image quality that comes with using a big-screen TV for your PC monitor.
FAQs
What is the best resolution for a 32-inch TV as a computer monitor?
The recommended resolution for a 32-inch TV as a computer monitor is 3840×2160 (4K UHD).
Is it a good idea to use a TV as a PC monitor?
It can be a good idea to use a TV as a PC monitor, but it depends on the individual’s preferences and needs.
Is there disadvantage to using TV as computer monitor?
Yes, there can be some disadvantages to using a TV as a computer monitor, such as lower pixel density and higher input lag.
Is 32 inches too big for a computer monitor?
It depends on the individual’s preferences and needs, but for some people, 32 inches may be too big for a computer monitor.
Can I use 32 inch 4K TV as monitor?
Yes, a 32-inch 4K TV can be used as a monitor, but it’s important to ensure that the graphics card and other hardware can support the high resolution.
Is a smart TV better than a computer monitor?
It depends on the individual’s preferences and needs. Smart TVs offer additional features such as built-in streaming services, while computer monitors typically offer better pixel density and faster response times.
Is 1080p better than 720p on a 32 inch TV?
Yes, 1080p is better than 720p on a 32-inch TV in terms of image clarity and detail.
Does 720p vs 1080p matter on 32 inch TV?
Yes, it can matter in terms of image clarity and detail.
Is 32 too big for 1080p monitor?
No, 32 inches is not too big for a 1080p monitor, but it may not offer the best pixel density.
What size TV is best for desktop?
The best size TV for a desktop depends on the individual’s preferences and needs, but generally, a 27-inch or 32-inch TV may work well for most people.
See Also-
- Best external speakers for tv
- Best 100 inch tv
- Best rolling tv stands
- Best smart tv for seniors
- Best 90 inch tv